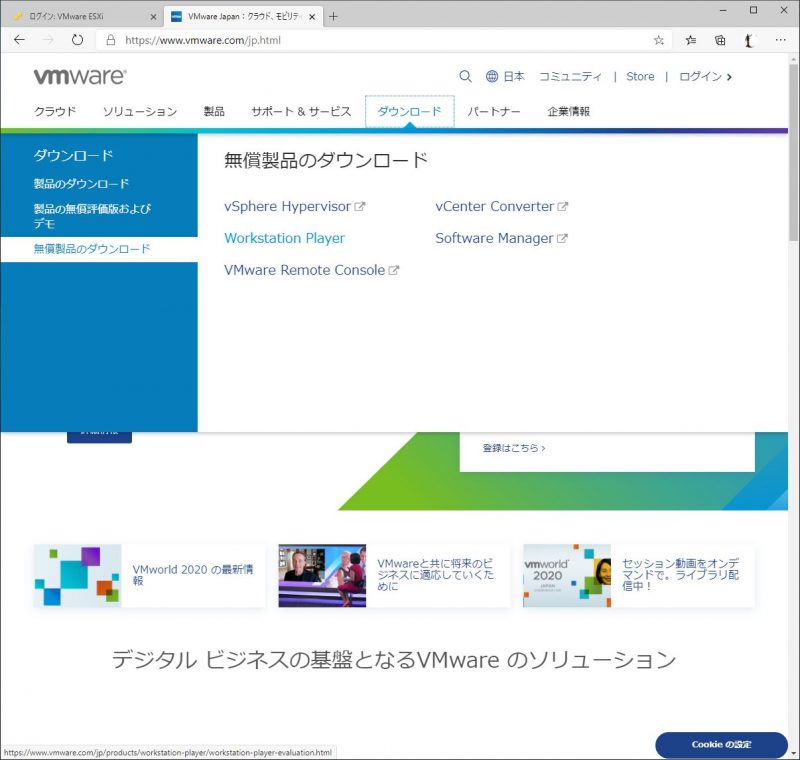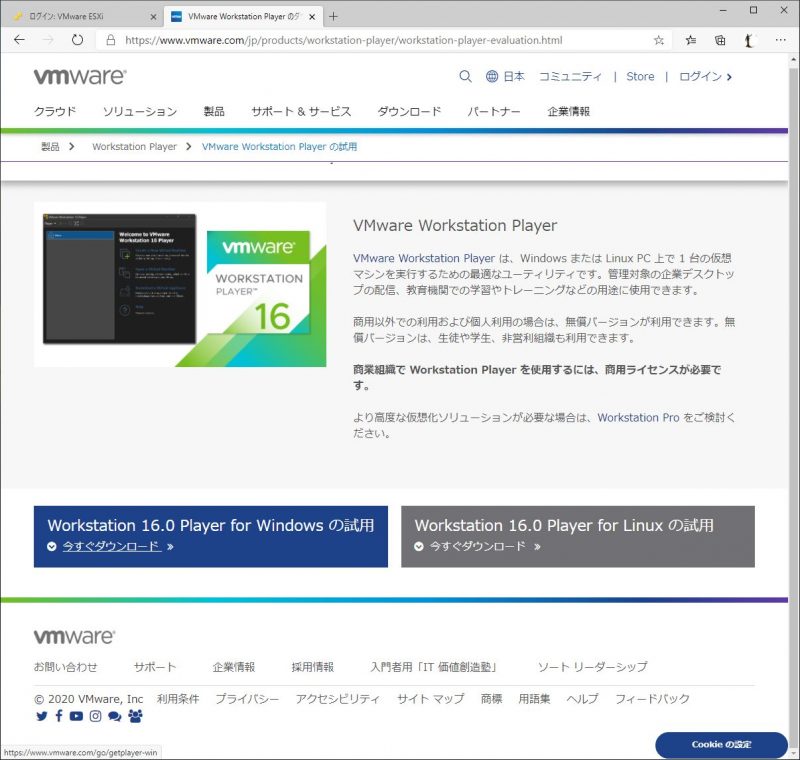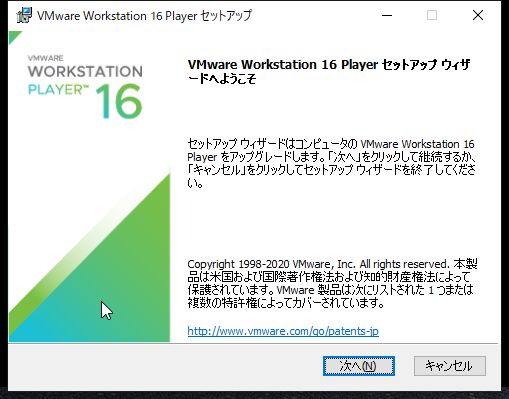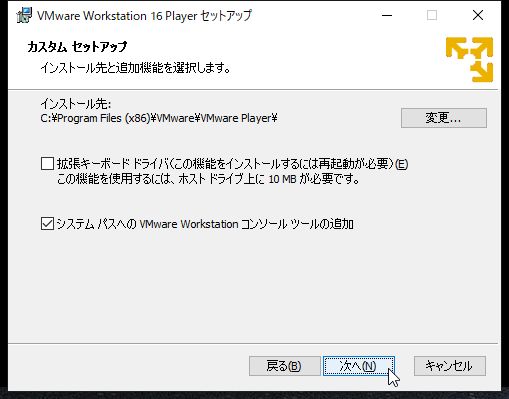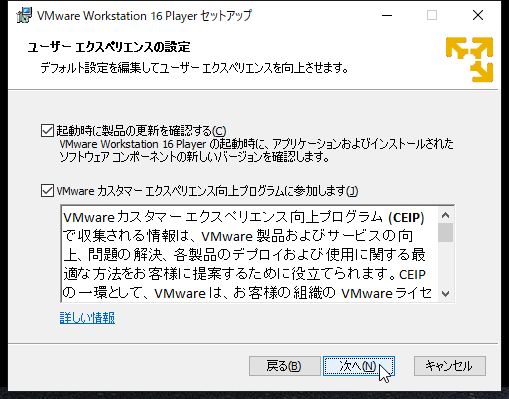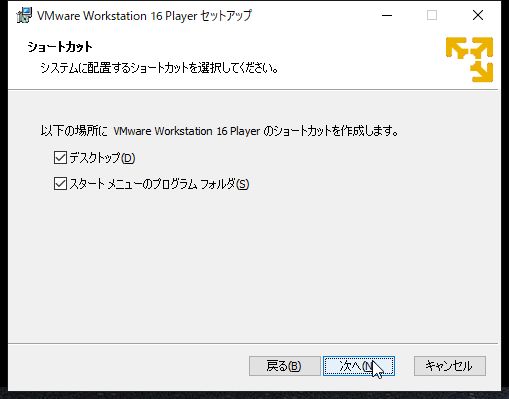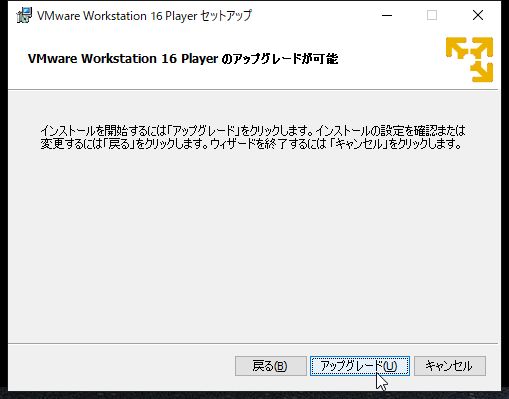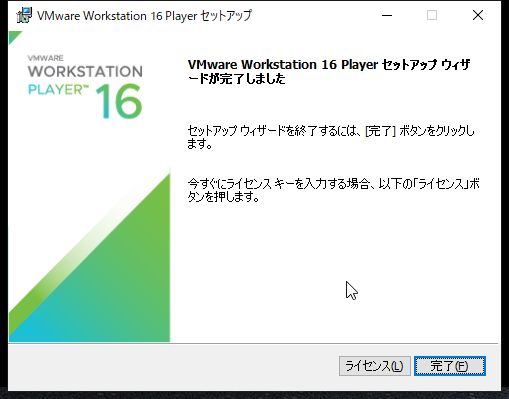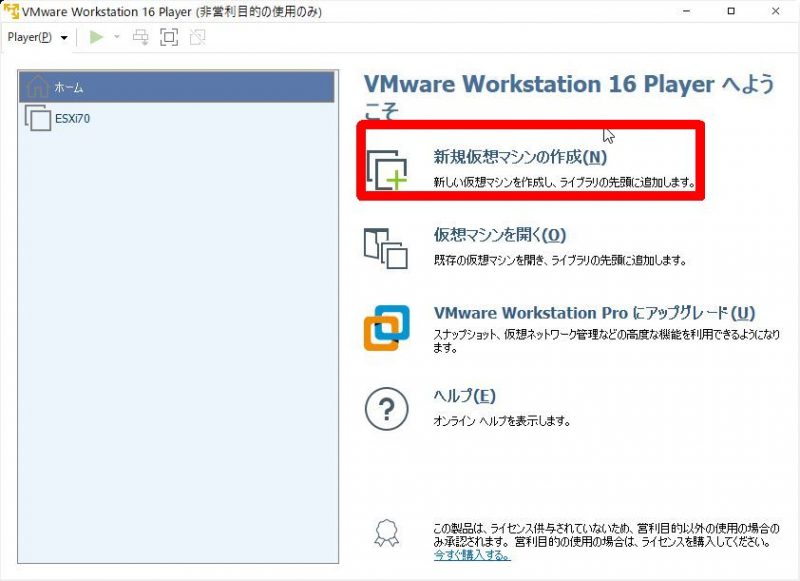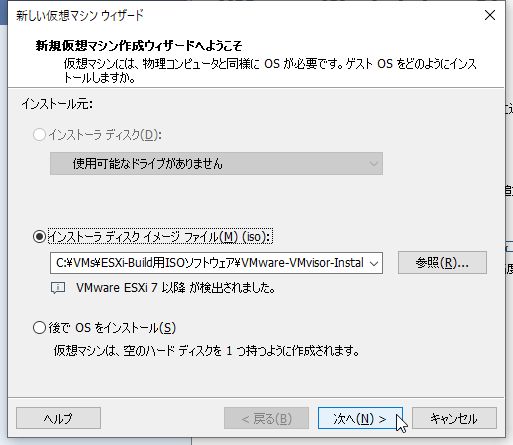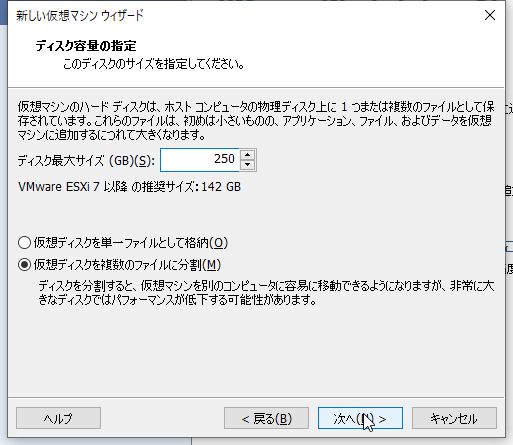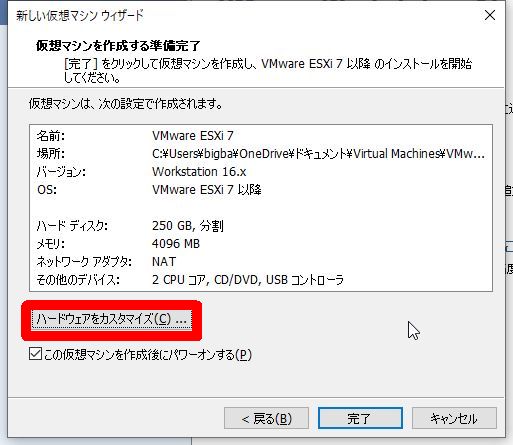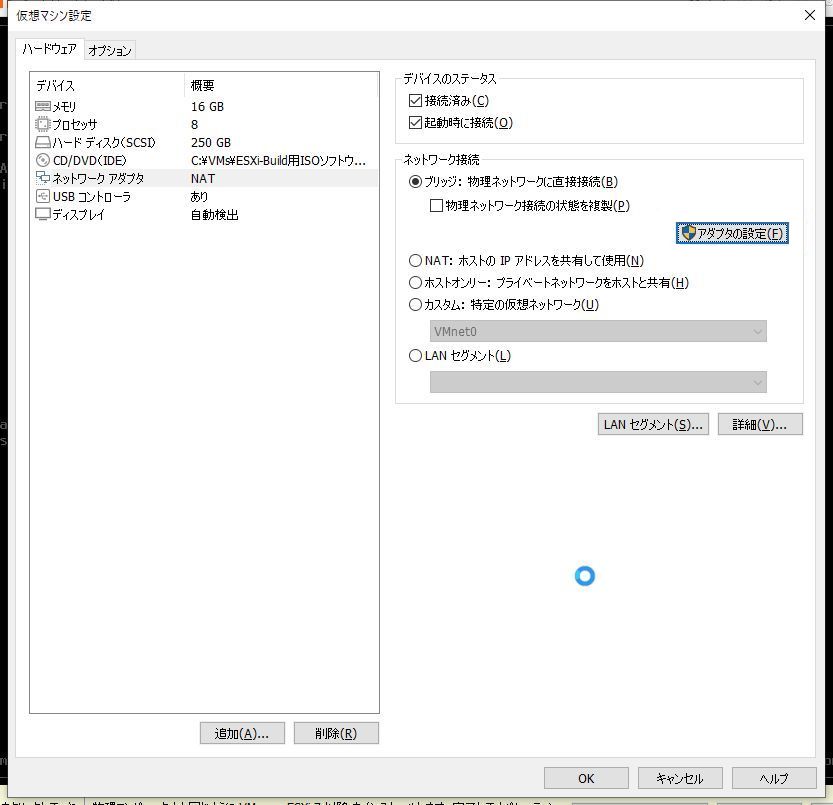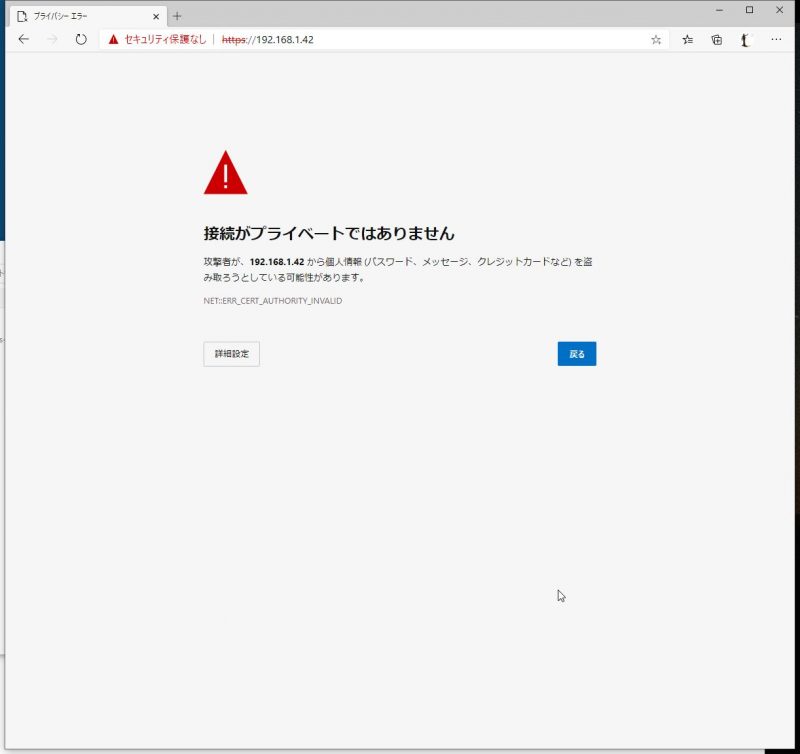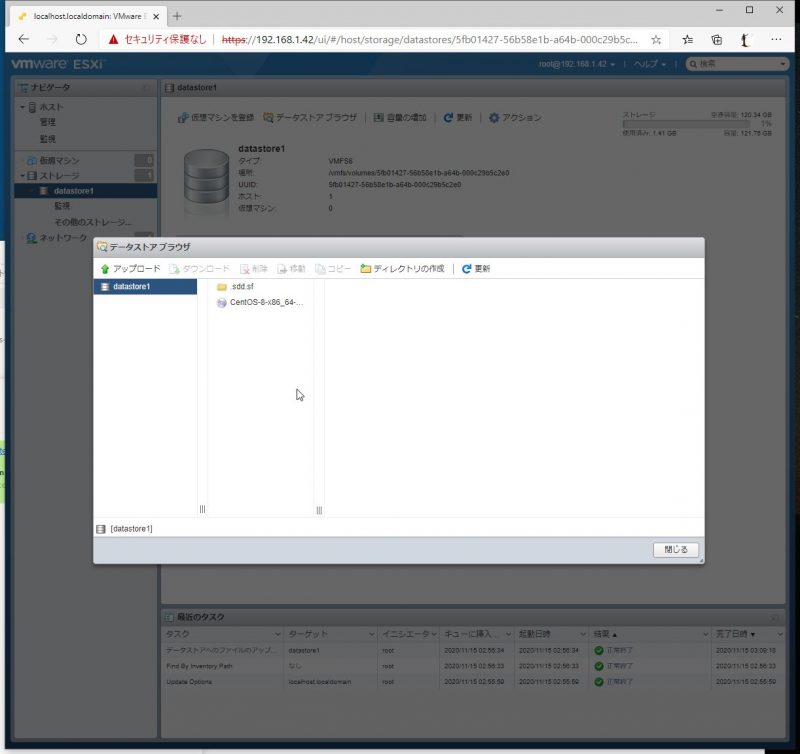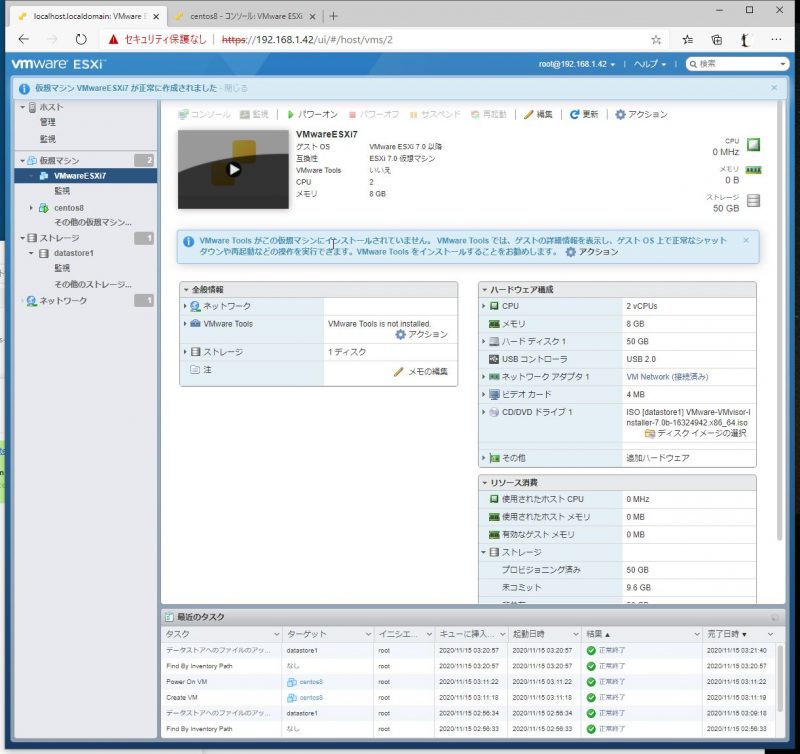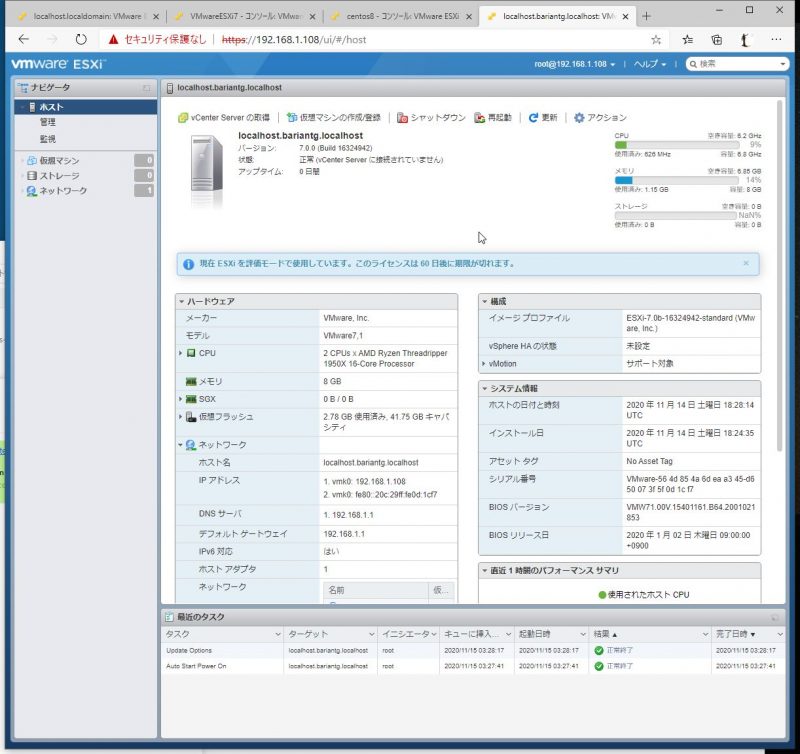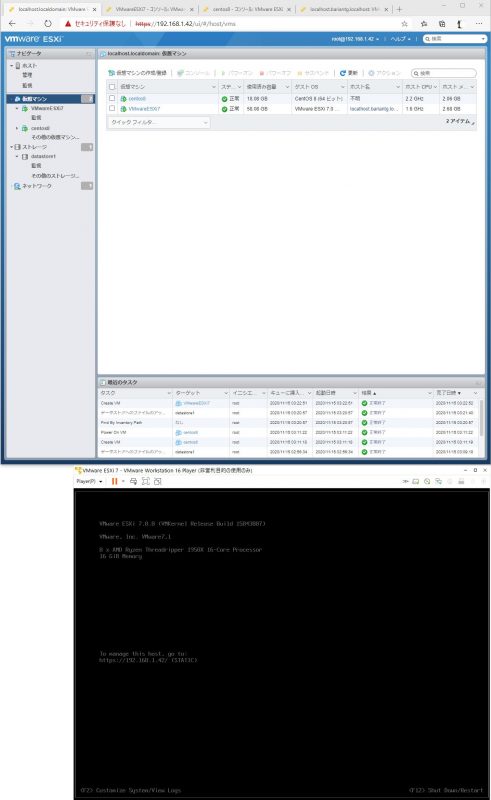2024/04/18

こんにちは。リーダーの角張です。
前回「VMware ESXi 7.0に触れてみよう」を利用しつつ、新しいことができないかな、と考えたところWindows環境にお手軽に導入できる「VMware Workstation Player」を導入して検証環境準備するのも面白そうなので、ご紹介いたします。
Contents
VMware Workstation Playerってなんだ
VMware ESXiはサーバやPCに直接インストールして利用しますが、
VMware Workstation Playerは既存WindowsPC、LinuxPC環境をそのままに、仮想基盤環境を提供するアプリケーションです。
商用利用を除き、無償で利用できるためお手軽に仮想環境を構築できます。
なお、VMware Workstation Playerは1仮想マシンの起動のみサポートしており、
複数の仮想マシンの起動は「VMware Workstation Pro」を購入する必要があります。
今回は、VMware Workstation Player上でVMware ESXiを構築し、
ESXi上でCentOS8、VMware ESXiを動かすことで、疑似的に「VMware Workstation Pro」のように複数台の仮想マシンを動作させる構成を試してみます。
VMware Workstation Player上の仮想マシンに対して割当てるリソース量
今回、VMware Workstation Player上で稼働させる各仮想マシンのリソース量を以下に示します。
VMware ESXi #1(VMware Workstation Player上で稼働)
CPU:8コア
メモリ:16GB
ストレージ:250GB
IPアドレス:192.168.1.42
サブネットマスク:255.255.255.0
デフォルトゲートウェイ:192.168.1.1
CentOS8 ( VMware ESXi #1上で稼働)
CPU:1コア
メモリ:2GB
ストレージ:16GB
IPアドレス:[DHCPによる自動付与]
サブネットマスク:[DHCPによる自動付与]
デフォルトゲートウェイ:[DHCPによる自動付与]
VMware ESXi (VMware ESXi #1上で稼働)
CPU:2コア
メモリ:8GB
ストレージ:50GB
IPアドレス:[DHCPによる自動付与]
サブネットマスク:[DHCPによる自動付与]
デフォルトゲートウェイ:[DHCPによる自動付与]
なお、サーバのデフォルトゲートウェイとなるルータ情報も、合わせて記載いたします。
ルータ(デフォルトゲートウェイとして稼働)
IPアドレス:192.168.1.1
サブネットマスク:255.255.255.0
デフォルトゲートウェイ:192.168.1.1
注意点
・Windows10 Proの場合、「Hyper-V」による仮想マシン構築との併存ができない場合があります。
併存させるためには、「Windows 10 May 2020」へのアップデートが必要となります。
詳細は「「VMware Workstation/Player」が「Hyper-V」と共存可能に ~v15.5.5が正式公開」をご確認ください。
VMware Workstation Playerのインストール
VMware社のホームページより、VMware Workstation Playerをダウンロードする
VMware社のホームページにアクセスします。
上部カラム「ダウンロード」へマウスカーソルを移動させ、「無償製品のダウンロード」、「Workstation Player」をクリックします。
「Workstation 16.0 Player for Windowsの試用」の「今すぐダウンロード」をクリックし、VMware Workstation Playerインストーラをダウンロードします。
VMware Workstation Playerインストーラを実行し、インストールします。
VMware Workstation Playerインストーラを実行すると以下の画面が表示されるため、「次へ」をクリックします。
なお、以降の画像の設定項目は、断りがない限りは既定の設定です。
「使用許諾契約書」にて、「使用許諾契約書に同意します」にチェックし、
「次へ」をクリックします。
「カスタム セットアップ」にて、インストール先、オプション項目を選択し、
「次へ」をクリックします。
「ユーザエクスペリエンスの設定」にて、「次へ」をクリックします。
「ショートカット」にて、ショートカット作成場所を指定して、
「次へ」をクリックします。
「VMware Workstation 16 Playerのアップグレードが可能」画面にて、
「アップグレード」をクリックし、インストールを開始します。
「VMware Workstation 16 Player」のセットアップが完了したので、
「完了」をクリックします。
VMware Workstation Playerの設定、仮想マシンのインストール作業
「VMware Workstation Player」が起動したら、「新規仮想マシンの作成」をクリックする。
「新しい仮想マシン ウィザード」が開くため、インストール元として
インストーラディスクイメージファイルを選択する。
インストーラディスクイメージファイルを選択後、「次へ」をクリックする。
「仮想マシンの名前」項目が出るため、「仮想マシン名」、「仮想マシンの保存場所」を入力・選択して「次へ」をクリックする。
「ディスク容量の指定」項目が出るため、「ディスク最大サイズ」を指定の上、
「次へ」をクリックする。
今回の場合、ディスク最大サイズを250GBに変更しています。
「仮想マシンを作成する準備完了」項目が出るため、設定内容を確認します。
設定を変更する必要があれば「ハードウェアをカスタマイズ」をクリックし、設定変更を行う。
今回は設定変更を行うため、「ハードウェアをカスタマイズ」をクリックする。
なお、「この仮想マシンを作成後にパワーオンする」にチェックが入っている場合、「完了」をクリックした時点で仮想マシンが起動する。
ハードウェアカスタマイズ項目が出るため、以下のように設定し、「OK」をクリックします。
「CPU」:8コア
「メモリ」:16GB
「ネットワークアダプタ」:「ブリッジ」
「新しい仮想マシンのウィザード」に戻るので、「完了」をクリックし、セットアップを完了させます。
仮想マシンの起動
仮想マシンが起動するため、セットアップを実施します。
セットアップの詳細は、前回の記事「VMware ESXi 7.0に触れてみよう」を参照ください。
なお、マウス・キーボードは仮想マシン操作側を操作するようになっています。
切り替えボタンは「Ctrl + Alt」キーを押すことでWindowsPC本体側に操作が戻ります。
「VMware ESXi #1(VMware Workstation Player上で稼働)」の、VMware Workstation Player上で設定が終わった状態が以下の画像です。
「VMware ESXi #1(VMware Workstation Player上で稼働)」のWeb管理画面ログインについても、
以下の画面の通り、httpでの接続ができる状態になっております。
「CentOS8 ( VMware ESXi #1上で稼働)」のセットアップを、「1.VMware ESXi」上で実施しています。
「VMware ESXi #1」のdatastoreへ「CentOS-8-x86_64-1905-dvd1.iso」をアップロードしております。
なお、CentOS8サーバインストールイメージファイルのダウンロードは、このリンクから可能です。
「VMware ESXi #2 (VMware ESXi #1上で稼働)」の仮想マシンを作成した状態の画面が以下の画像です。
「VMware ESXi #2」仮想マシンのインストール後の状態、「VMware ESXi #2」の管理画面表示です。
「VMware ESXi #1」上で、「VMware ESXi #2」が稼働しております。
「VMware ESXi #1」が「VMware Workstation Player」上で稼働していること、
Web管理画面上で、「CentOS8」、「VMware ESXi #2」が稼働していることがわかります。
これにより、「VMware Workstation Player」上で複数のサーバを稼働させることができました。
また、VMware ESXi #1とVMware ESXi #2が、VMware ESXi on ESXi(Nested ESXi)となっており、
VMware ESXi同士の動作検証ができる体制を構築することが可能であることが確認できました。
まとめ
・今お持ちの「Windows」や「Linux」環境で、VMware Workstation Player上で仮想マシンを手軽に試せます。
・VMware Workstation Playerの上に、VMware ESXiを構築することで、
仮想マシンの動作数を(ホストとなるWindowsPC、LinuxPCのリソース次第で)増やすことができます。
・ホストのリソース次第ですが、VMware ESXiとvCenter Server Applianceの検証が可能となります。
ご自宅の環境で手軽にサーバ構築、アプリケーション検証ができますので、是非試してみてください。